Электронные таблицы
Когда лист Excel содержит таблицу, это не только упрощает работу с данными и их анализ, но и позволяет воспользоваться возможностями фильтрации, сортировки, заливки строк (с помощью функции Чередующиеся строки) и выбора различных формул для строки итогов.

Создание таблицы с использованием конкретного стиля
- Выделите любую ячейку в диапазоне, который вы хотите включить в таблицу.
- На вкладке Главная в группе Стили нажмите кнопку Форматировать как таблицу и выберите нужный вариант в коллекции стилей.

Excel автоматически выделит диапазон данных для таблицы, а его адрес будет указан в диалоговом окне Форматирование таблицы. При необходимости вы можете изменить диапазон. Если верхняя строка выделенного диапазона содержит данные, которые вы хотите использовать в качестве заголовков таблицы, установите флажок Таблица с заголовками. Если не установить флажок Таблица с заголовками, над данными в таблице будут добавлены заголовки со стандартными именами, такими как Столбец1 и Столбец2.

Когда вы нажмете кнопку ОК, Excel отформатирует диапазон данных как таблицу с выбранным стилем.
Текущий стиль можно изменить в любой момент, выбрав другой вариант в коллекции стилей. Вы также можете создать собственный стиль таблицы для книги, щелкнув Создать стиль таблицы в коллекции стилей.
Форматирование таблицы Excel
В Excel доступно множество готовых стилей таблиц, которые можно использовать для быстрого форматирования таблицы. Если вам не подходят существующие стили, вы можете создать и применить собственный стиль таблицы.

Фильтрация диапазона данных

- Выделите данные, которые нужно отфильтровать. Для лучшего результата столбцы должны включать заголовки.

- Щелкните стрелку
 рядом с заголовком столбца и выберите пункт Текстовые фильтры или Числовые фильтры.
рядом с заголовком столбца и выберите пункт Текстовые фильтры или Числовые фильтры. - Выберите один из операторов сравнения. Например, чтобы отобразить числа в диапазоне между верхним и нижним значениями, выберите пункт Между.

Фильтрация данных в таблице
При вводе данных в таблицу в заголовки ее столбцов автоматически добавляются элементы управления фильтрацией.

Для быстрой фильтрации выполните указанные ниже действия.
- Щелкните стрелку
 в заголовке столбца, который вы хотите отфильтровать.
в заголовке столбца, который вы хотите отфильтровать. - В списке текстовых элементов или чисел снимите флажок (Выделить все) в начале списка и установите флажки элементов, которые нужно отобразить в таблице.

3.Нажмите кнопку ОК.
Диаграмма
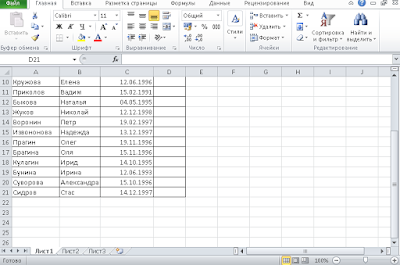



Коментарі
Дописати коментар